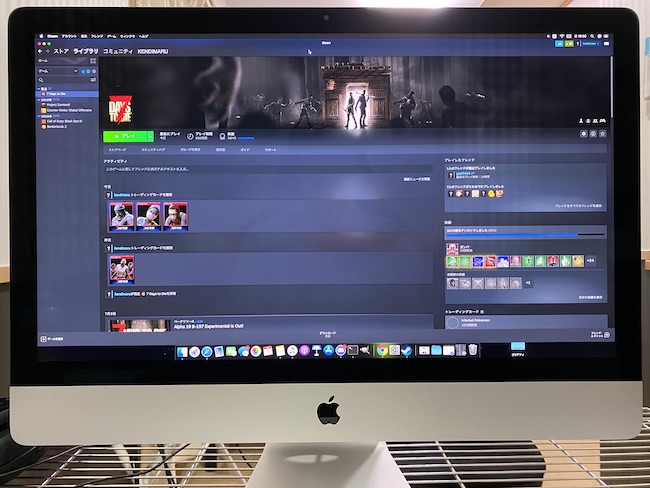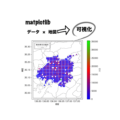ゲーマーの皆さんお久しぶりです。ケンヂまるです。
最近は仕事が忙しくてゲームできない毎日でしたが、ようやく時間が取れたのでやってみましたよ。
MacBook Pro M1 MAXでSteamゲームをプレイ。めっちゃ快適です。
前回の記事では、M1プロセッサを搭載した2021年版iMacでSteamのゲームをプレイする方法についてご紹介していて、その時の快適度としては
「まったりプレイなら問題ないかな?」
といった印象でした。それが今や
「そこそこガチでもイケんじゃね?」
というレベルまで昇華されていました!(後で書きますが、競技系はやはり無理です)
前回の記事の時点からの状況の変化、MacBook ProへWindows11やsteamのゲームをインストールする手順、実際にプレイしてみた感想など、詳しくレポートしていきます!
2021年9月から3ヶ月間の様々な進化
まずは前回の記事を書いた2021年9月時点から、この記事を書いている2021年12月時点までに、色々なものが進化してきたので、その進化内容を紹介しておきます。
M1 MAXを搭載したMacBook Proの登場
やはり一番大きい進化はMacBook Proが発売された点です。9月に発売されたM1チップ搭載のiMacから性能が大幅に向上しています。
2021年9月発売のiMacのM1プロセッサに対し、2021年11月発売のMacBook ProのプロセッサはM1 Pro・M1 MAXと2つのバリエーションから選ぶことができます。M1 ProはM1を進化させたものであり、M1 MAXはM1 Proをさらに強化したというブッ飛んだ性能のヤツであります。
分かりやすい例でいうとインテルCore i9とのベンチマーク比較ですね。最高性能はほぼ同じくらい。だけども電力消費は約半分と評されています。ゲーミングPCを1ヶ月間酷使し続けると月当たり2,000円〜3,000円の電気代がかかると言われているので、電気代の確実な節約にもなりそうですね。
さらに32コアのGPUが搭載され、これがCPUと同じチップに統合されるなど転送効率も大幅向上するよう工夫がされています。簡単に言うとGPU性能もかなりイイってことです。
ただこのGPUは、Windows機で一般的に使われているNVIDIA製のものとは規格が異なるので、対応していないゲームだとうまく活用することができない点は要注意です。
MacBook Proはこれだけ高い戦闘力を持っているので、MacBook Pro M1 MAXの性能をスカウターで計測すると爆発する可能性大です。
そして9月にiMacを購入したばかりのケンヂまるですが、このM1 MAXマシンも我慢できずに買ってしまい、この記事書くに至ったという経緯があります。結果から言えば本当に買ってよかったです。Apple製品は高くで売れるので、iMacは売ってお金にしてしまう。うん。
M1マシンにWindowsをインストールするためのParallelsも進化
M1チップのMacではBootcampは使えないので、WindowsをインストールするにはParallels Desktopという仮想化ソフトを利用する必要があります。
このParallels Desiktopは、M1チップのMacが登場したのち、かなり早い段階からM1チップ搭載マシンでWindowsが動かせるということを強みとしてきたわけですが、その後もバージョンアップが続いていて、Windows11への対応など進化が続いているようです。
Parallels Desktopのインストール手順などの説明は後で詳しく紹介しますね。とにかく、進化が続いているというのがポイントです。
Windows11の正式版が登場
2021年9月時点ではWindows10しか無かったのが、2021年12月時点ではWindows11が正式リリースされています。
正式版なので、OSの安定性やセキュリティの心配を気にすることなくゲームをプレイすることができるだけでなく、インストールもかなり楽になりました。
Parallels Desktopをインストール
ここからは、実際にケンヂまるがMacBook Proでsteamのゲームをプレイするための環境を作成した時の情報を紹介していきます。
まずは、Parallels Desktopからです。
Parallels DesktopはMac OS上で他のOSを動作させるための仮想環境ソフトです。M1チップ搭載機のMac OSではデュアルブートさせるためのBootcampが使えないので、このParallels Desktopを使うことでWindowsを動作させます。
まずはParallels公式サイトからParallels Desktopを購入します。Windowsの性能を十分に引き出すためにはProエディションを選ぶのがポイントです。
ケンヂまるは3ヶ月前にParallels Desktopを購入していたので、購入部分の細かな解説はすっ飛ばして、新しいMacBook ProにParallels Desktopをインストールするところから解説していきます。
まずParallels公式サイトでログインします。
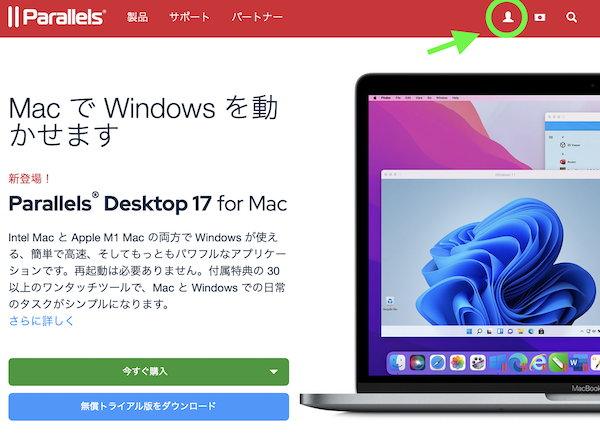
製品ファイルのダウンロード→Parallels Desktop 17 for Mac Image(バージョンは将来18, 19, 20…と変化)を選択して、インストーラをダウンロードします。
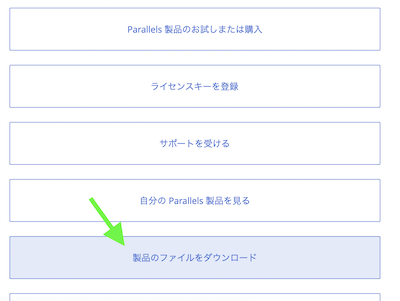
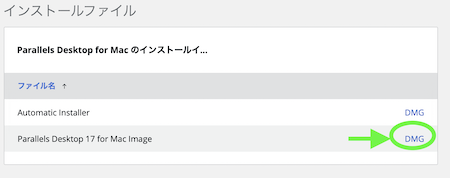
ダウンロードできたらインストーラをダブルクリックしてインストールを開始します。
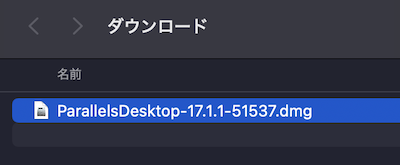
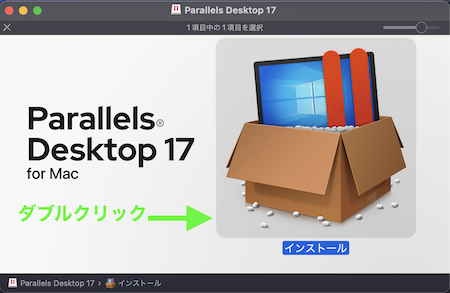
MacではアプリはApp Storeからインストールするのが基本ですが、Parallels Desktopはインターネットからダウンロードしてきたものなので、本当に大丈夫かと警告が表示されます。
ちゃんとParallels公式サイトからダウンロードしたものなら問題ないので「開く」を選択して進めていきます。
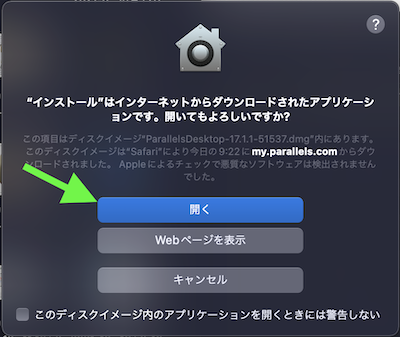
インストールが始まると、最初にライセンスに同意します。
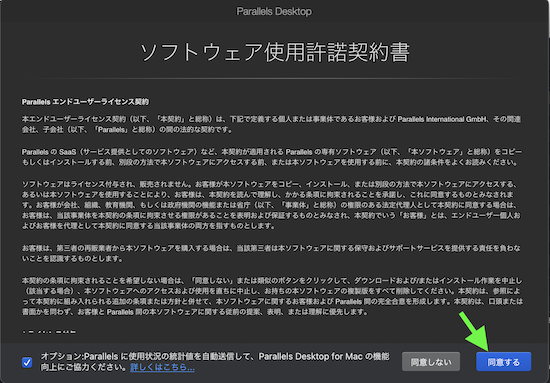
(今後もParallels Desktopが進化して快適にゲームをプレイし続けれたらいいなという願望も込めて左下のチェックはONにしておこう!)
ここからParallels Desktopに対してMacへのアクセス許可を与えまくる作業です。
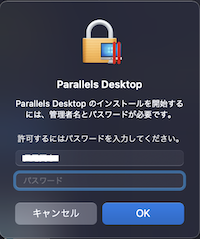
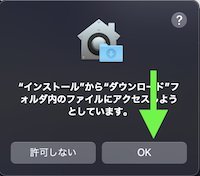
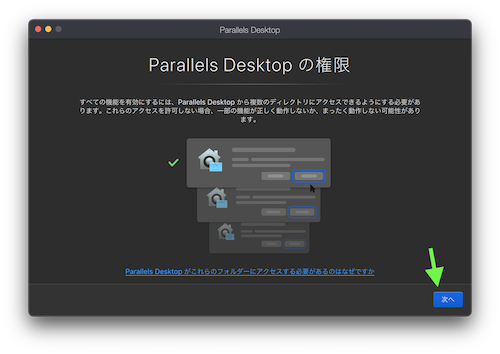
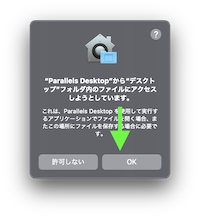


Desktop、Documents、Downloadsそれぞれチェックが付いているのを確認して完了します。
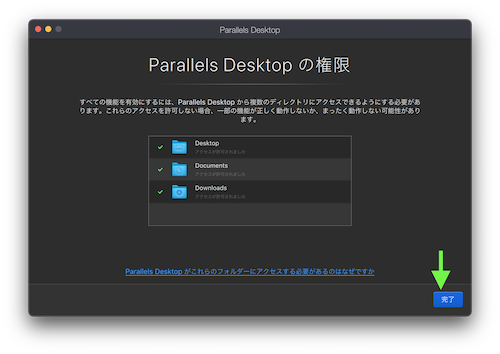
次にアカウントとアクティベーションの入力が求められます。
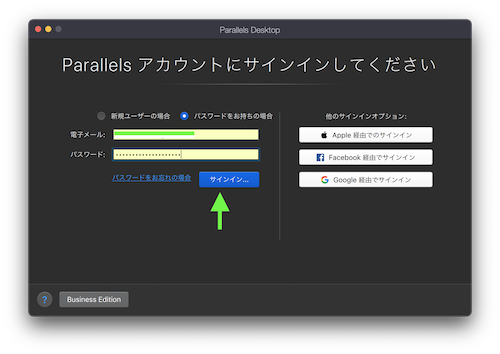
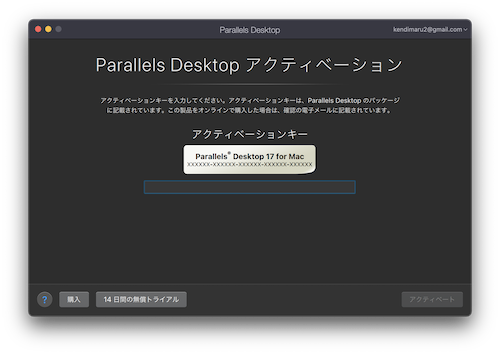
アクティベーションキーはすぐに入力せずに「14日間の無料トライアル」を選択することもできますが、ケンヂまるは既にParallels Desktopを購入しているのでParallels公式サイトからアクティベーションキーをコピーしてきます。
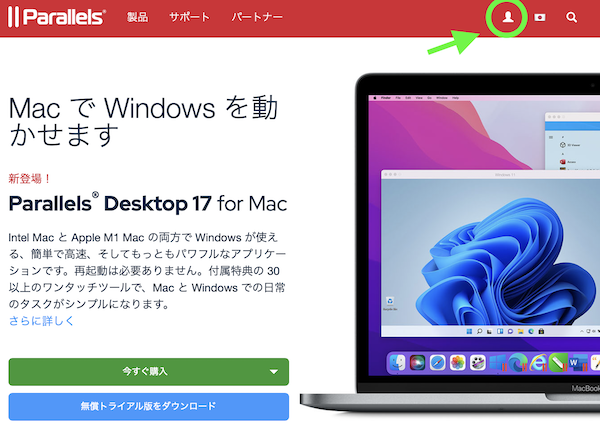
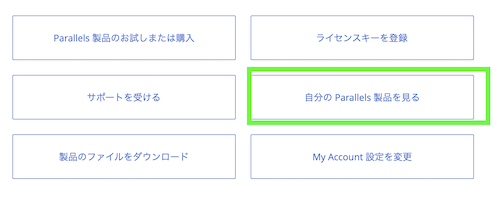
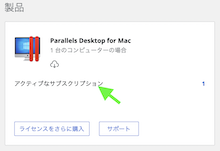
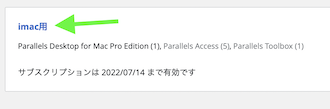
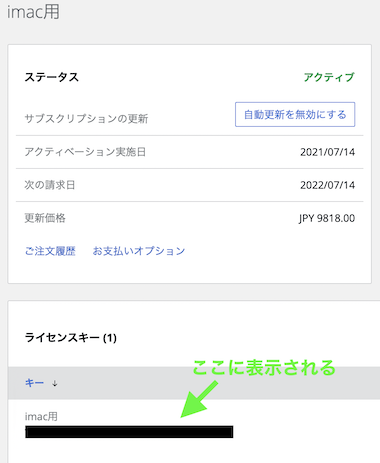
ケンヂまるのように既に他のマシンにParallels Desktopをインストールしている人は、「このMacでアクティブ化」か「新しいライセンスを購入」か聞かれますが、今後はMacBook Proだけで十分なので「このMacでアクティブ化」を選択しました。
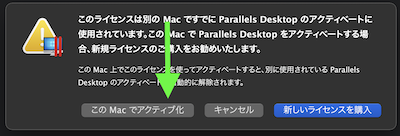
これでParallels Desktopのインストールは完了です。引き続きWindows11のインストール案内が表示されるので、Windows11をインストールしていきます。
Windows11をインストール
Parallelsのインストールが終わると、Windows11のインストールアシスタントが表示されるので、そのままインストールしていきます。
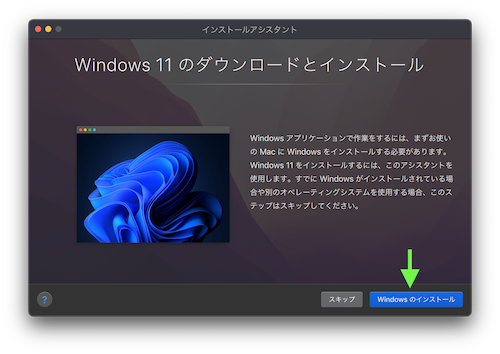
インストールは聞かれるままにボタンを押していくだけと、簡単です。
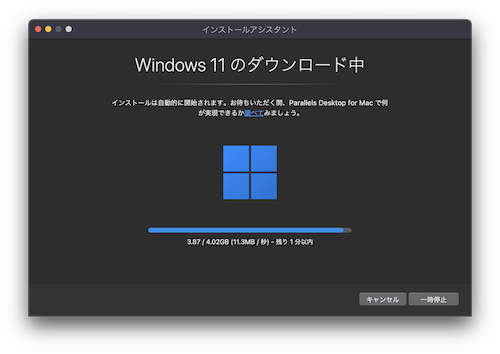
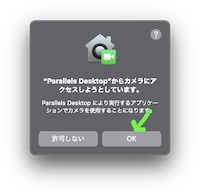
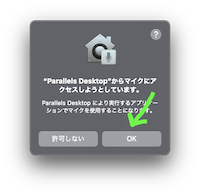
途中でParallels Toolboxをインストールするか聞かれますが、Parallels ToolboxはWindows11の動作とは関係なく、個人的には使わないのでインストールしませんでした。もちろんそれでも、Windows11は問題なく動作しています。
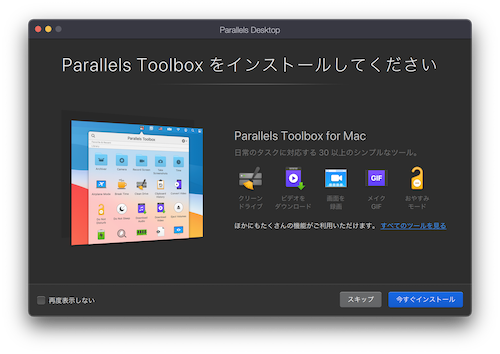
あとはしばらく待てばWindowsのセットアップが完了します。
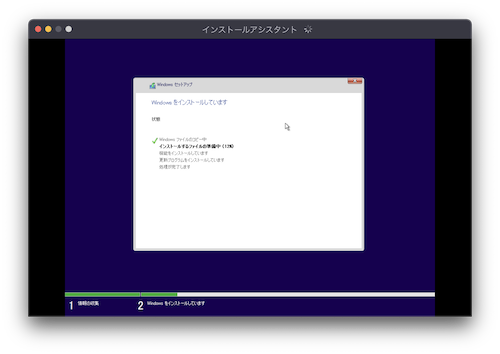
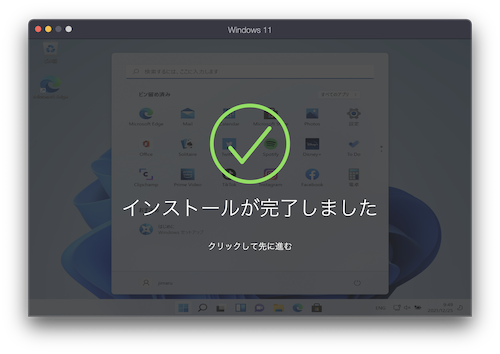
Windows11の設定
Windows11のインストールができたら、次は設定などをしていきます。Windows10とは操作性も違うので、ここもケンヂまるが設定した流れを一通り紹介しておきます。
まず、Windows11のインストールが完了した状態は、こんな風になっています。わかりやすいように画面全体のスクリーンショットを載せておきました。
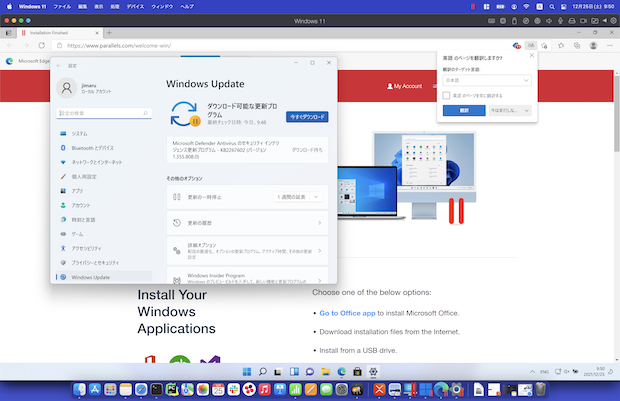
WindowsのブラウザであるEdgeが立ち上がってParallelsのサイトが表示されて、その手前に設定ウィンドウが表示されています。
Windowsのユーザー名はMacでのユーザー名がそのまま自動的に設定されているようですね。ケンヂまるの場合Macアカウントが「jimaru」だったので、Windows11のユーザー名も「jimaru」になっています。
そして、Windows Updateが必要と言われているので、「今すぐダウンロード」をクリックして最新な状態にしました。

再起動の暇な時間も愛嬌のあるメッセージで楽しませてくれます。
Windows11のアクティベーション状態を確認すると、当然ですがアクティベートされていない状態になっています。
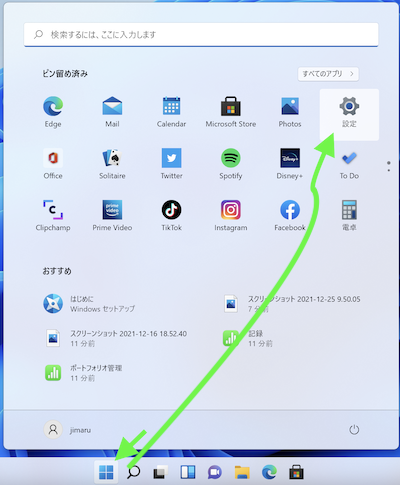
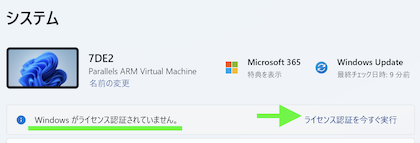
先にsteamインストールしてどれだけ快適にゲームプレイできるか確かめようかな〜と思ったものの、ここはやはりマナーとして先にアクティベーションしておきました。
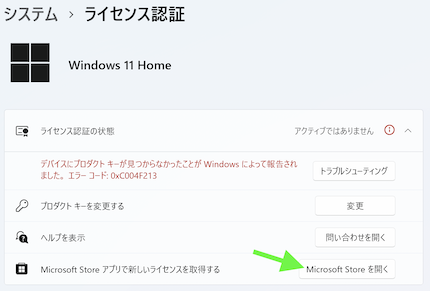
ちなみにだらしのないケンヂまるは、1年前に購入したWindows10のプロダクトキーを忘れてしまったので、今回新たにWindows11 Homeのライセンスを購入することにしました。
(もしプロダクトキーを持っているなら、「Microsoft Storeを開く」ではなく「プロダクトキーを変更する」の「変更」から直接入力することもできます。)
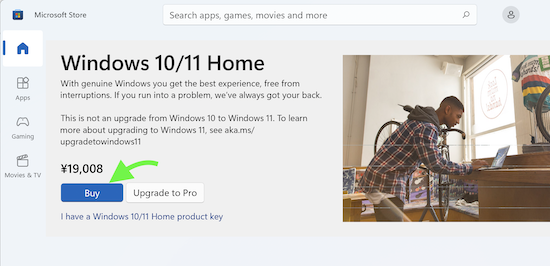
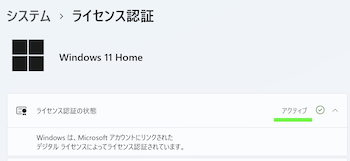
ライセンス認証もアクティブになりました。これで堂々とWindows11を使い倒すことができます。
さて、ライセンスが認証できたら、マウスの加速をオフっておきましょう。ほぼ全てのゲーマーが新しいPCを購入したら最初に設定する部分なので改めて言うまでもない部分かもしれないですが、Windows10とは勝手が少し違うので、ここも一応紹介しておきます。
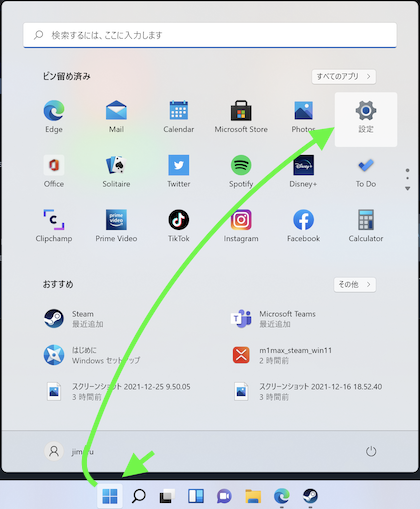
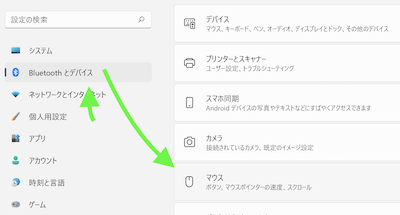
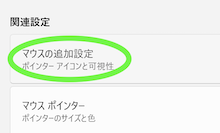
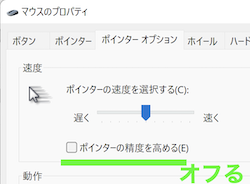
ちなみにこの設定でマウスの加速をオフっても、マウスポインタが表示されている状態での加速は無くなりません。なぜなら、Windows11の外側にあるMac OSがマウスを加速させてくれちゃうから。
ただ、7DaysToDieなどの1人称視点の状態でマウスポインタが表示されていない状態では、視点移動の加速が無効になるようです。
もしマウスポインタの加速そのものも完全に無効にしたい場合は、カーソルセンスというアプリをMacにインストールして、そこでマウスポインタの加速量を0(実際は0.01とかだったかな?)に設定することで可能だった記憶があります。ここは今回試してないところなので曖昧な記憶て語っちゃってます。細かい部分違ったらごめん。
steamをインストール
さて、いよいよMacBook Proで動作させているWindowsにsteamをインストールするところまできました。
ゲーマーのみんななら手慣れた作業とは思いますが、せっかくスクショしたので載せておきます(笑)
Edgeで検索してsteamのサイトへ。
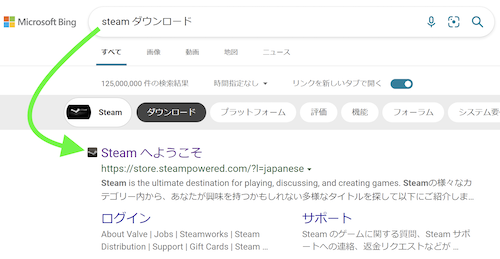
ダウンロードする。

ダウンロードしたファイルをダブルクリックしてインストールする。
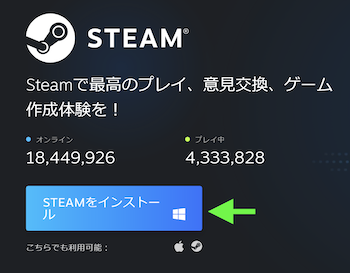
これでサクッとsteamのインストールは完了です。
全画面表示にしたりマウス刺したり
MacBook Proでゲームを立ち上げる前に、ゲームを快適にプレイするための仕上げの設定を先にしておきましょう。
ケンヂまるの愛用マウスはGPro Wirelessなので、レシーバをMacBook Proに接続します。


たいていのゲーミングマウスやキーボードはUSB Type Aというコネクタ形状なんだけど、MacBook ProはUSB Type Cしか用意されていません。なので変換コネクタを間に挟む必要ありです。(事前購入推奨)
変換コネクタを使用してマウスのレシーバを接続したとき、キーボード設定アシスタントというのが表示されました。接続したのはキーボードではなくマウスなので「終了」を選択しておきました。。(キーボードの場合は設定が必要かもしれないけど、個人的にはMacBook Proのキーボードで満足なので試してないです。)
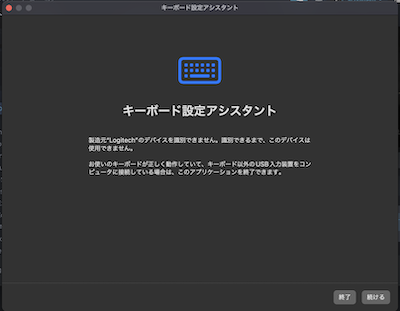
続いて、全画面表示です。
これはMac OSの基本操作で、Parallels Desktopのウィンドウを全画面表示にできます。
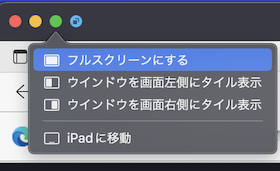
全画面にした後は、タッチパッドを3本指で左右にスワイプすれば、MacとWindowsを切り替えることができます。
7DaysToDieをプレイ
さて、いよいよゲームプレイです!
7DaytToDie大好きっ子のケンヂまるですので、真っ先に7DaysToDieをインストールします。
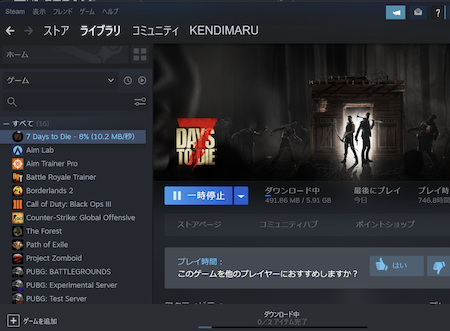
通常通り起動すると「Unsupported host machine architecture. (ARM64)」(サポートされていないホストマシンのアーキテクチャです。)というエラーになってしまいました。
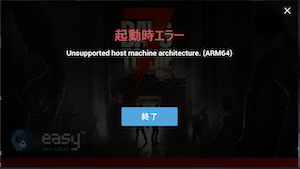
7DaysToDieの起動時に「Show game launcher」を選択してから起動して、「Renderer」を「GLCore」に、「Use EasyAntiCheat(EAC)」のチェックをオフにすると、問題なく起動しました。
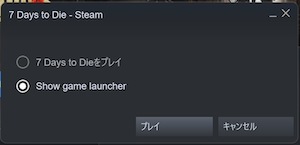
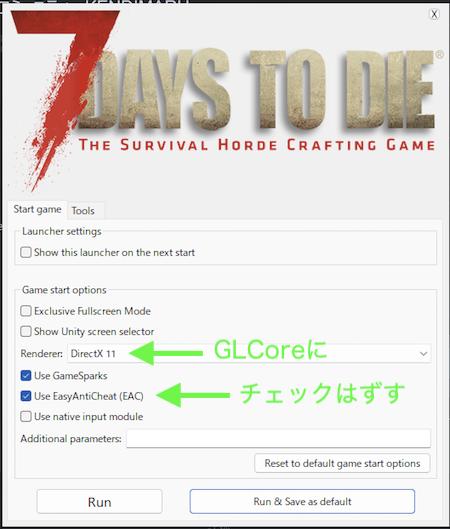
無事に起動。
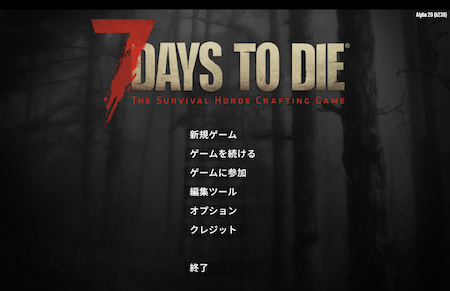
ゲームを開始すると、ファイアウォールのアクセス許可が求められました。なぜか推奨の「プライベートネットワーク」のチェックが外れていて非推奨の「パブリックネットワーク」にチェックが入っている状態だったので、「プレイベートネットワーク」のチェックをオンにして「パブリックネットワーク」のチェックを外してアクセスを許可しました。
(このあたりM1 MacとかじゃなくてWindows11の問題な気もするけれど)
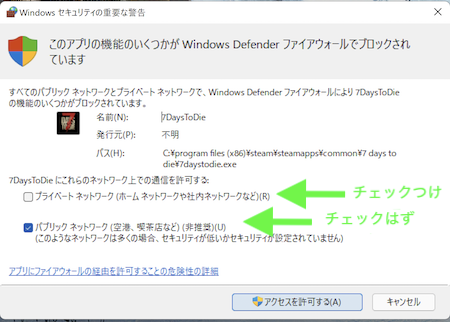
1人プレイはこれでとりあえず問題なく動いています。
快適にプレイをするためには、Macデフォルトの解像度からWindowsデフォルトの解像度まで落としてやることでサクサクになります。
MacBook ProのRetinaディスプレイの解像度はWindowsと比べてかなり高くきめ細やかで、映画鑑賞などで圧倒的なクオリティを引き出してくれる一方、動きの多いゲームでは描画する情報量が多いぶん性能面で不利になるからです。

Windowsの一般的な解像度である1920x1080と同じまで下げることで負荷を下げて、個人的に視野は広いほうが好きなのでこちらはMAXまで上げてプレイしました。さらに、1人称視点ゲームではVSyncはオフにしないともっさりとした動きになってしまうことが常識ですが、オンのままでも気にならなかったです。(スクショしておいた画像見て「VSyncオンのままだったやん!」と気づいたくらい)
ゲームをプレイしながら撮影した動画がこちらです。
(動画を撮影しながらのプレイだとたまにカクつきを感じたので、いくつかの描画クオリティなどを1段階下げた状態で撮影しています。)
5時間ほどプレイして、1度クラッシュしたりしましたけど、Windows機でもたまにクラッシュすることくらいあるので問題ないんじゃないかなと思います。
対戦系ゲームはやはりまだプレイできなかった
7DaysToDieは一人の時にまったりプレイするとして、年末年始はPUBGでもするか〜!
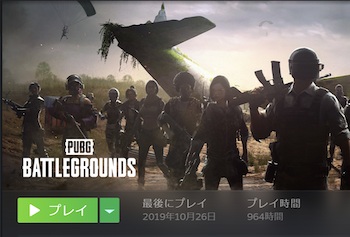
って感じで起動してみたところ、プレイできませんでした。。
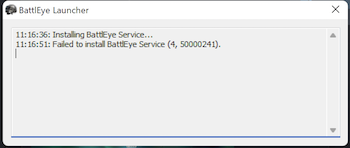
BattleEyeというアンチチートツールがインストールできないことが原因です。
7DaysToDieでもEasyAntiCheatを無効にしないとプレイできなかったので、つまりアンチチート系のツールが必須のゲームはいまだにM1チップ搭載のMacではプレイできないってことになるんだと思います。
MacBook Proはどこで買える?
MacBook ProはAppleの製品なので、基本的には、Apple公式サイトで購入することができます。僕も購入はいつも公式を利用しています。
でも不満1つあります。届くまでにめっちゃ時間がかかるんです。
今回のMacBook Pro M1 MAXは、注文から届くまで1ヶ月も待たされました。。
そこでAmazonです。
AmazonでApple製品を販売しているのって怪しい転売屋だったりするんじゃないの?とか警戒していたのもあってAmazonは使ってこなかったんですけど、「パソコン・オフィス用品」→「パソコン・タブレット」と進むとMacBookのページにたどり着けるのを知りました。。
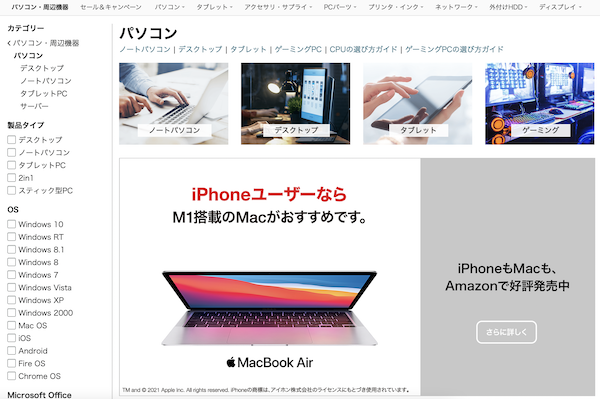
Amazonに在庫があれば、プライム会員だと翌日に届く感じなので、在庫確認してみて下さい。待たされずに済むかも。
あとがき
MacBook Pro M1 MAXは仕事でプログラミングをするために買ったのですが、仕事で使うには完全にオーバースペックぎみでした。。(笑)
そしてゲームのプレイでも性能的にほとんど支障がないレベルまで来ていて、アンチチート系の互換性が課題として残っているくらいでしょうか。
これはMac側というよりはゲーム側が今後どう対応していくかという部分の課題なわけですが、Windows11がM1チップ(ARM64)のプロセッサに対応する動きをしているので、ゲームとしてもM1チップへの対応が不可欠になるはずです。
ということでMacで競技系のゲームがプレイできる未来もそう遠くはないと思います。
まぁ、ケンヂまるとしては7DaysToDieできればそれでいいので、個人的には満足してしまった感じです。なので、今後この「Macでsteamのゲームをプレイしてみた」シリーズの続編は、もう出ないかもしれません。(笑)
それでは、ゲーマーの皆さん、よいゲームライフを!