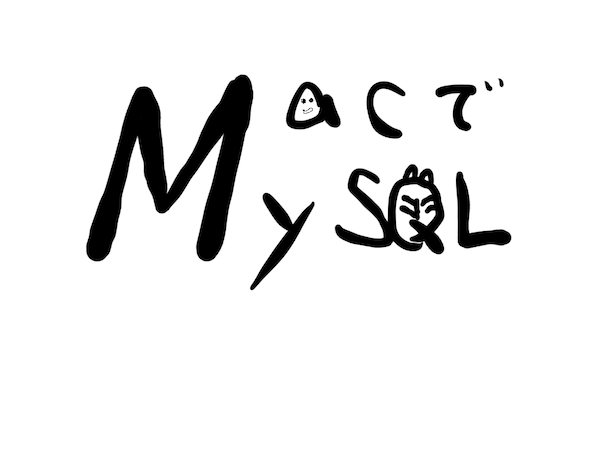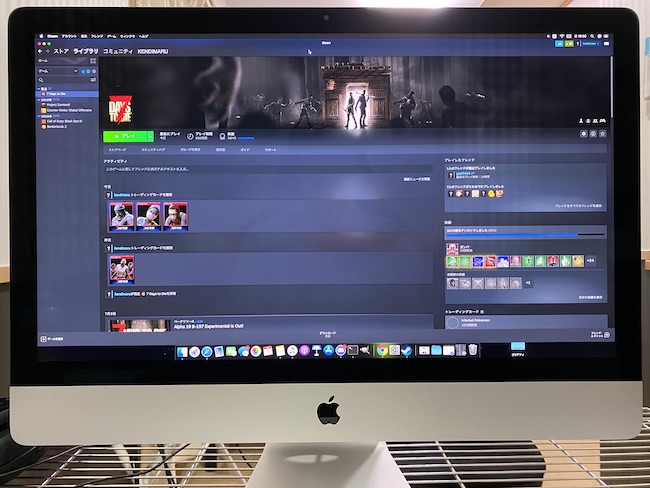M1 Macに買い替えてsteamのゲームをプレイしたい。
M1 Macでsteamのゲームってプレイできるの?
そんな方に、つい先日からM1 Macでsteamのゲームをプレイしている僕が、実情をお伝えします。
結論からいうと、2021年7月現在、M1 MacにWindowsをインストールしてsteamのゲームをプレイすることは可能です!ただし、M1チップ非互換のゲームはまだプレイすることができないのと、Windowsをインストールするために有料の仮想化ソフトを導入する必要がある点に注意が必要です。
ですので失敗したくない!って方は2022年ごろまで様子を見たほうがいいよ!といった内容になっています。
お知らせ
2021年11月に発売されたMacBook Pro M1 MAXでもプレイしてみました!かなり快適にプレイすることができるようになっています。ということでこちらの記事が最新の情報です。ぜひチェックしてみて下さい。
2021年はM1 MacでWindowsが動作しない状況だった
2020年の夏、WindowsからiMacに買い替えてiMac上でsteamのゲームで遊ぶようになった僕は、Macに買い替えたいけどsteamのゲームがプレイできるか不安な方へという記事を書きました。
それから半年ほど経った2020年の冬、Appleが発表した最新モデルのMacに搭載されたCPUが、それまでのIntel社製Core i7から、Apple社独自製M1 チップに変更になりました。WindowsはM1チップをサポートしていなかったため、M1チップ搭載MacにWindowsをインストールすることができなくなってしまいました。
そこから数ヶ月が経ち、Windows 10のプレビュー版や今年登場すると言われているWindows 11のプレビュー版はMac上で動作するようになり、いよいよWindowsをM1 Mac上で動作させることが現実的になってきました。ということで僕もM1 Macを購入してWindows 10プレビュー版でsteamのゲームをプレイしてみました!
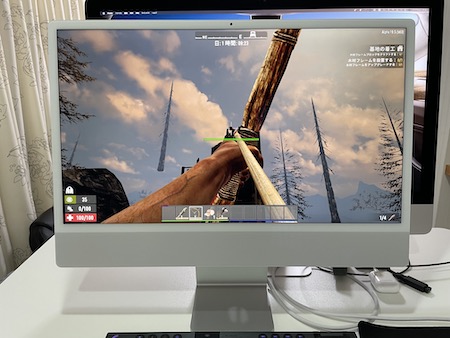
MacにWindowsをインストールする方法2つ
MacマシンにWindowsをインストールする方法は、大きく分けて2つあります。
- Bootcamp(ブートキャンプ)の機能を使ってMac OSとWindowsのデュアルブート構成にする方法
- Parallels Desktop(パラレルズ デスクトップ)などの仮想化ソフトを使ってMac OSの中でWindowsを動作させる方法
今回は、Parallels Desktopの紹介文で、M1チップ搭載のMacでWindowsが動作すると書かれていたので、Parallels Desktopを使った仮想環境にWindows 10プレビュー版をインストールしてみることにしました。
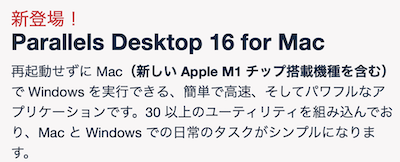
Microsoftのインサイダープレビュープログラムに参加する
プレビュー版Windowsを入手するには、Microsoftのインサイダープレビュープログラムに参加する必要があります。インサイダープレビュープログラムという言葉は聞いたことがないという人も多いと思うので簡単に説明すると、Microsoft社がプレビュー版のプログラムを提供し、それを使ったプレビュープログラム参加者が不具合などを見つけ、製品の改善につなげることが目的とされています。
僕らゲーマーがプレビュー版のプログラムを使って不具合や改善要望などを積極的に出せば、それだけゲーマーが使いやすいWindowsになっていくわけで、そういった意味でも積極的に参加する意義があると思います。
あくまでも改善につなげることが目的という点は意識しておく必要がありますが、目的が目的だけにWindowsのライセンスを購入しなくてもインストールすることができるので、気軽に試してみることができます。
Microsoftアカウントを作成
もしMicrosoftアカウントを持っていない場合は作成しましょう。
アカウントを作成するときに、BOTじゃないことを証明するテストがかなり難しくて、1時間くらい格闘しました。
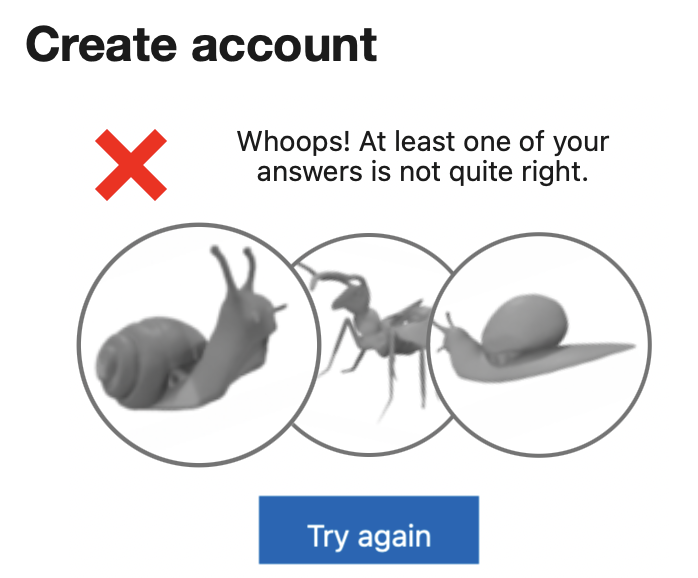
結構苦戦している人は多いみたいです。あきらめずに頑張れ〜!
インサイダープログラムに参加する
インサイダープログラムに参加するには、Windows Insiderのページにアクセスして登録します。
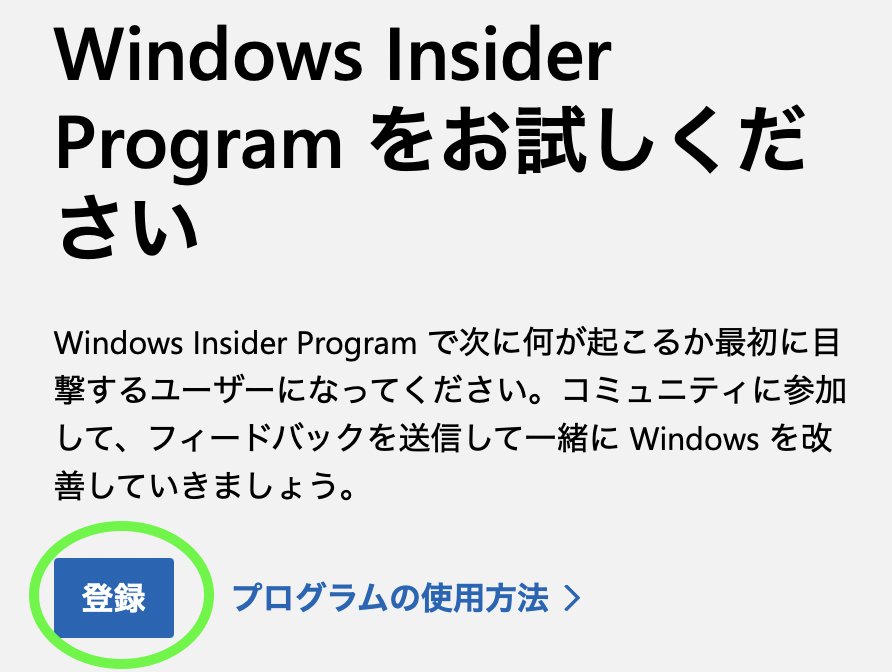
規約に同意して「今すぐ登録」をクリックします。
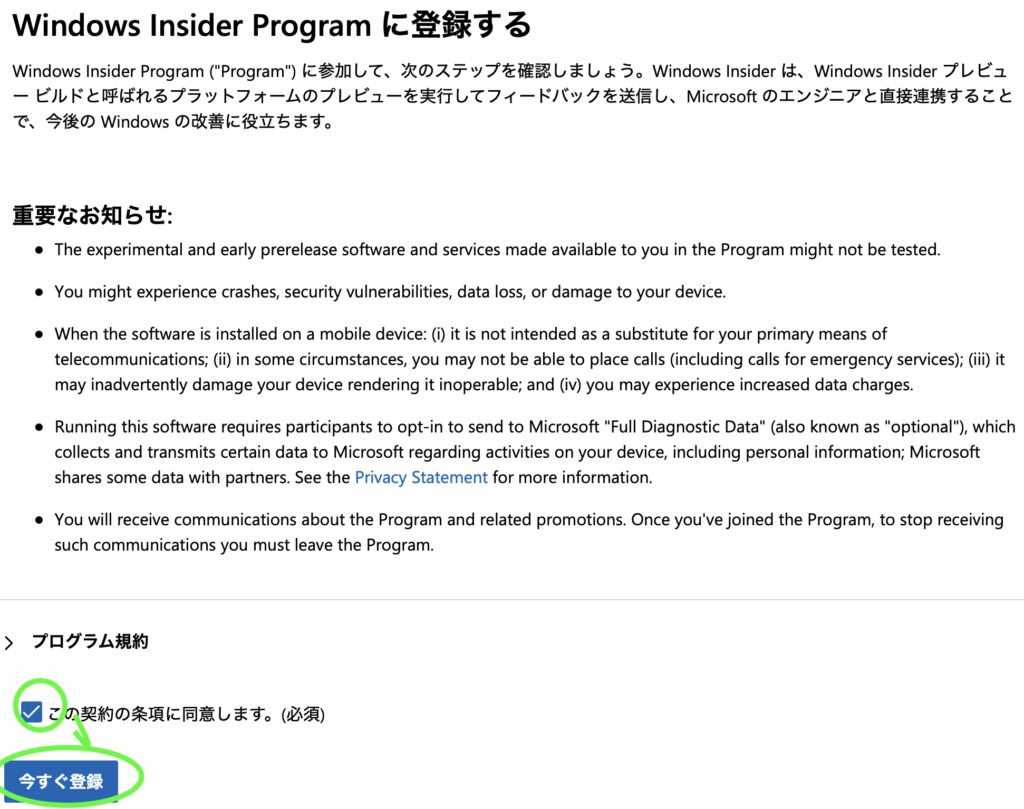
重要なお知らせだけ英語で表示されていたので、かなり要約した翻訳を載せておきます。
重要なお知らせの翻訳
原文(2021年7月15日時点)
- The experimental and early prerelease software and services made available to you in the Program might not be tested.
- You might experience crashes, security vulnerabilities, data loss, or damage to your device.
- When the software is installed on a mobile device: (i) it is not intended as a substitute for your primary means of telecommunications; (ii) in some circumstances, you may not be able to place calls (including calls for emergency services); (iii) it may inadvertently damage your device rendering it inoperable; and (iv) you may experience increased data charges.
- Running this software requires participants to opt-in to send to Microsoft "Full Diagnostic Data" (also known as "optional"), which collects and transmits certain data to Microsoft regarding activities on your device, including personal information; Microsoft shares some data with partners. See the Privacy Statement for more information.
- You will receive communications about the Program and related promotions. Once you've joined the Program, to stop receiving such communications you must leave the Program.
かなり要約した翻訳(2021年7月15日時点)
- このプログラムで提供されるプログラムはおそらくテストされていません
- クラッシュ・セキュリティ脆弱性・データの損失・デバイスへのダメージが発生するかもしれません
- モバイルデバイスにインストールした時は…(関係ないため省略)
- このソフトウェアを動作させるには完全な診断データをMicrosoftに送ることに同意する必要があります。これは特定のアクティビティ情報ですが、個人情報も含まれます。いくらかのデータはパートナーと共有されます。詳しくはプライバシーステートメントを見てね!
- プログラム関連のプロモーションなんかを受けるかもしれません。もし嫌になったらこれをやめる方法はプログラムを去ることです。
続いて、プログラム規約も慎重に読みました。個人的に重要かなと感じた部分は次の通りです。
- このプログラムはボランティア活動のようなものだよ
- 成人じゃないとダメだよ
- ソフトを使用した結果、有益な情報をMicrosoftに提供することが目的だよ
- プレビュー版Windowsの自動更新は常にONになるよ
- パソコンぶっ壊れる可能性も無くはない
- 収集された診断情報は他のプログラム参加者から見えるから注意してね
- 個人情報が収集されたらコミュニケーション目的で使用されるよ
実際にインサイダープレビュープログラムに参加する時は全て原文を読んでそちらを正として登録してくださいね。
Windowsイメージを入手する
インサイダープログラムに登録すると、「フライトを開始する」のページからプレビュー版WindowsのOSイメージをダウンローすることができるようになります。現時点では日本語版が見当たらなかったため、en_us版、つまり英語版のWindowsのOSイメージをダウンロードしました。
2021年7月15日時点ではプレビュー版Windows 10のOSイメージしかありませんでしたが、もしWindows 11のOSイメージが入手可能ならそちらを選択するのもアリだと思います。
Parallels Desktopをインストールする
Windowsをインストールする土台となるParallels Desktopをインストールします。今回は、MacのパッケージマネージャであるHomebrewを使ってインストールしました。もしHomebrewを使う方法が難しそうと感じた方は、Parallelsの案内手順で実施することもできます。
DockerからLaunchpadをクリックします。
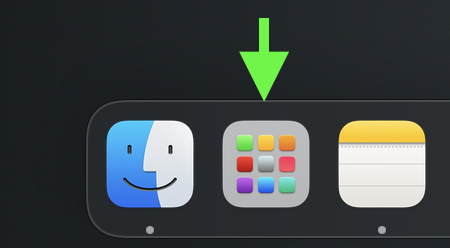
その他を選択します。
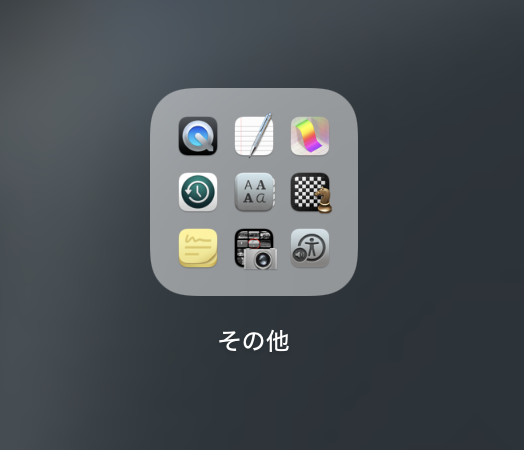
ターミナルを選択します。
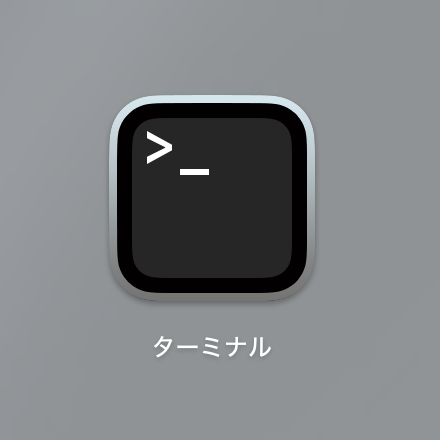
するとこんな感じの、コマンドを入力することができるウィンドウが表示されます。WindowsでいうコマンドプロンプトやPowerShellにあたります。
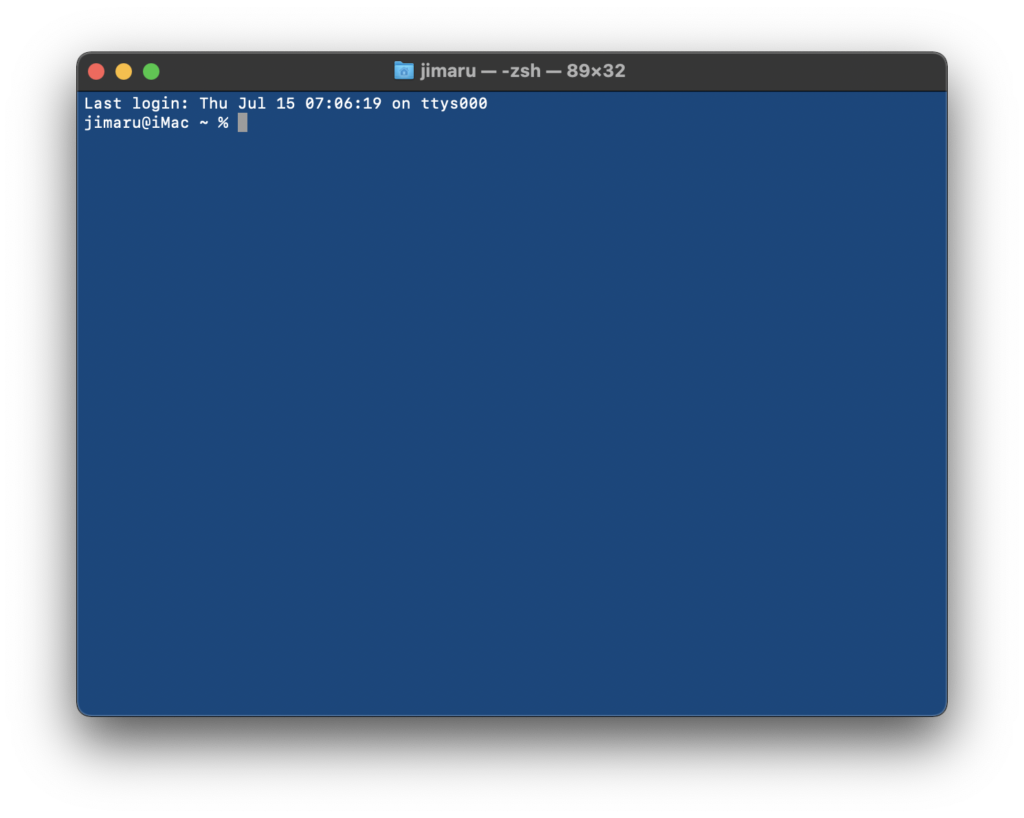
ここに、コマンドを入力しながらインストール作業を進めていきます。まずはHomebrewというパッケージ管理ソフトをインストールします。次のコード全体をコピーしてターミナルに貼り付け、リターンキーを押します。
/bin/bash -c "$(curl -fsSL https://raw.githubusercontent.com/Homebrew/install/HEAD/install.sh)"
しばらくインストールログが出力されます。インストールが完了すると再び入力可能状態になります。
続いてbrewコマンドが実行できるようにパスを通します。Windowsでいうところの環境変数を変更するような作業です。次のコード全体をコピーしてターミナルに貼り付け、リターンキーを押します。
echo "export PATH=/opt/homebrew/bin:\$PATH" >> ~/.zshrc
設定を反映させるために一度ターミナルを立ち上げ直します。
続いてParallels Desktopをインストールします。先程と同様に、次のコード全体をコピーしてターミナルに貼り付け、リターンキーを押します。
brew install cask parallels
これで、Parallels Desktopがインストールされます。LaunchpadにParallels Desktopのアイコンが追加されているのでこれを選択すると起動します。
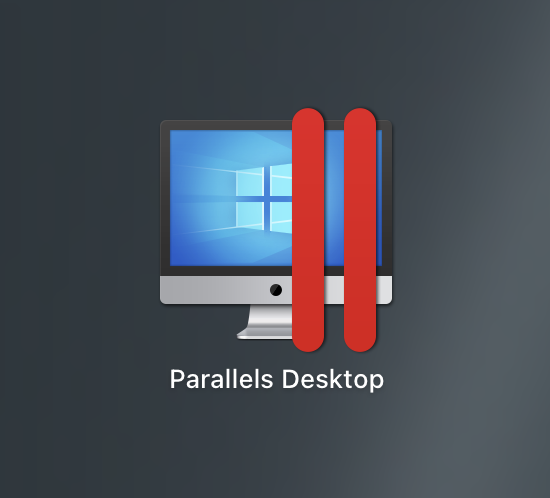
起動すると、次のような画面が表示されます。
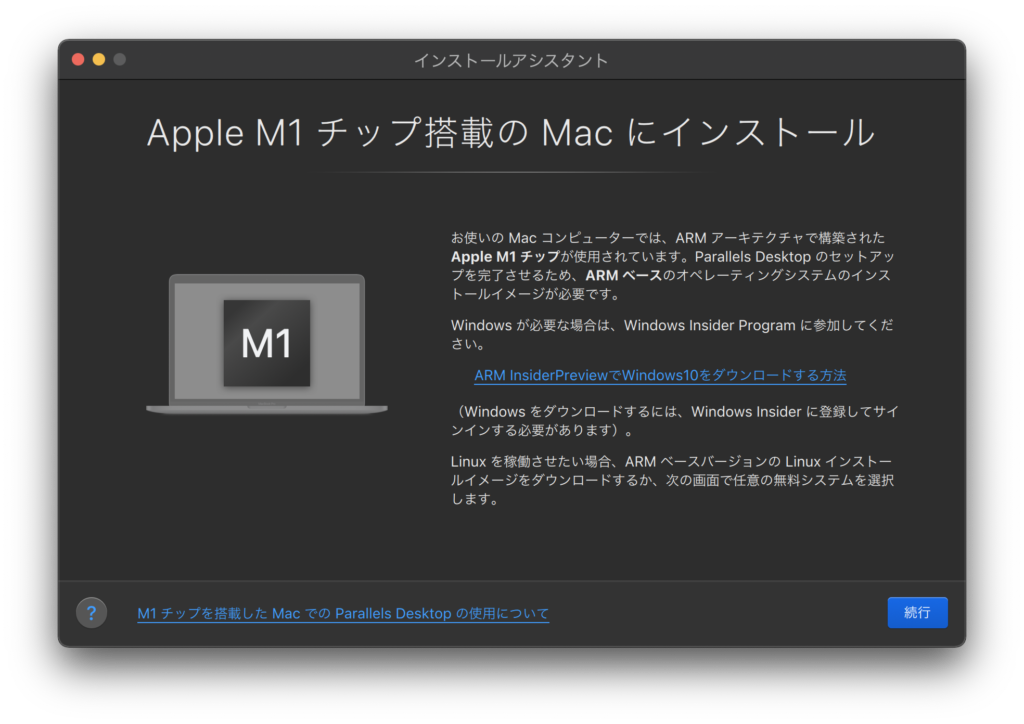
Windows10のOSイメージは既にダウンロードしてあるので、「続行」をクリックして進みます。
「DVDイメージファイルからWindowsその他 OSをインストール」が選択されているのを確認して「続行」をクリックして進みます。
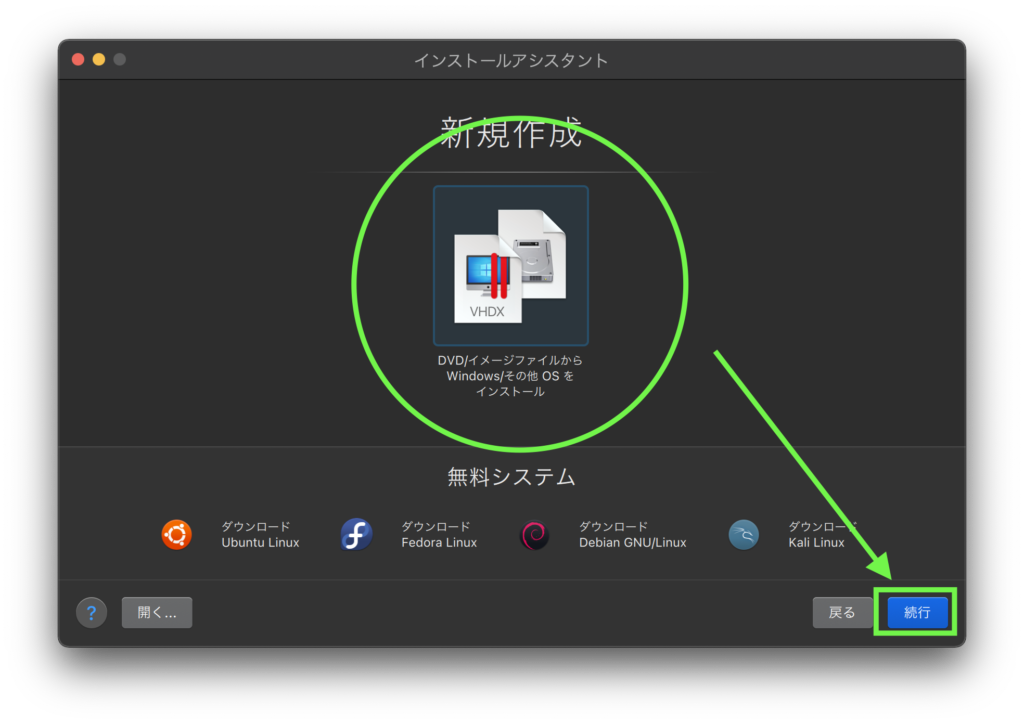
ダウンロードしたWindowsのイメージファイルをウィンドウにドラッグ&ドロップして「続行」をクリックします。
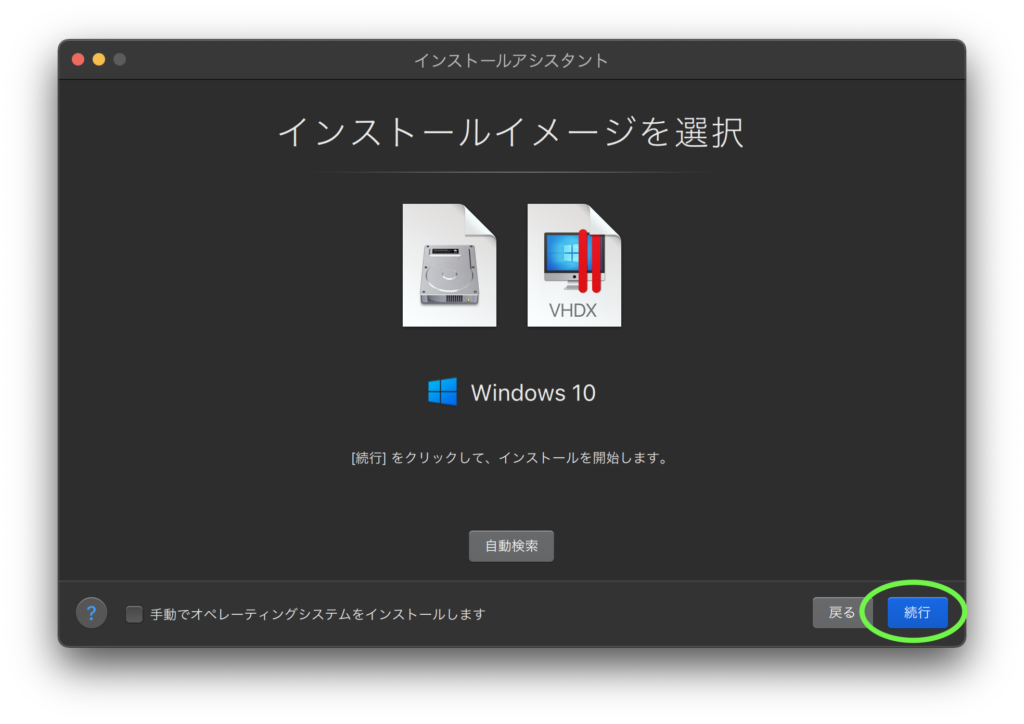
我々はゲームがしたいのだ!…ということで「ゲームのみ」を選択して「続行」をクリックします。
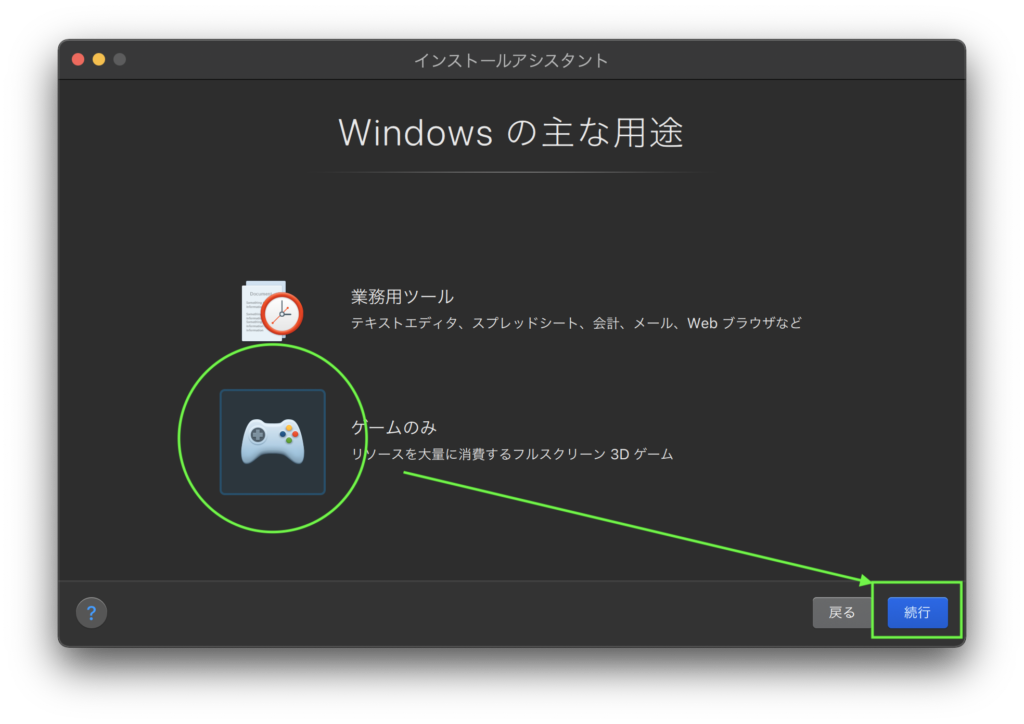
あとは何画面かデフォルトのまま進めていくと…
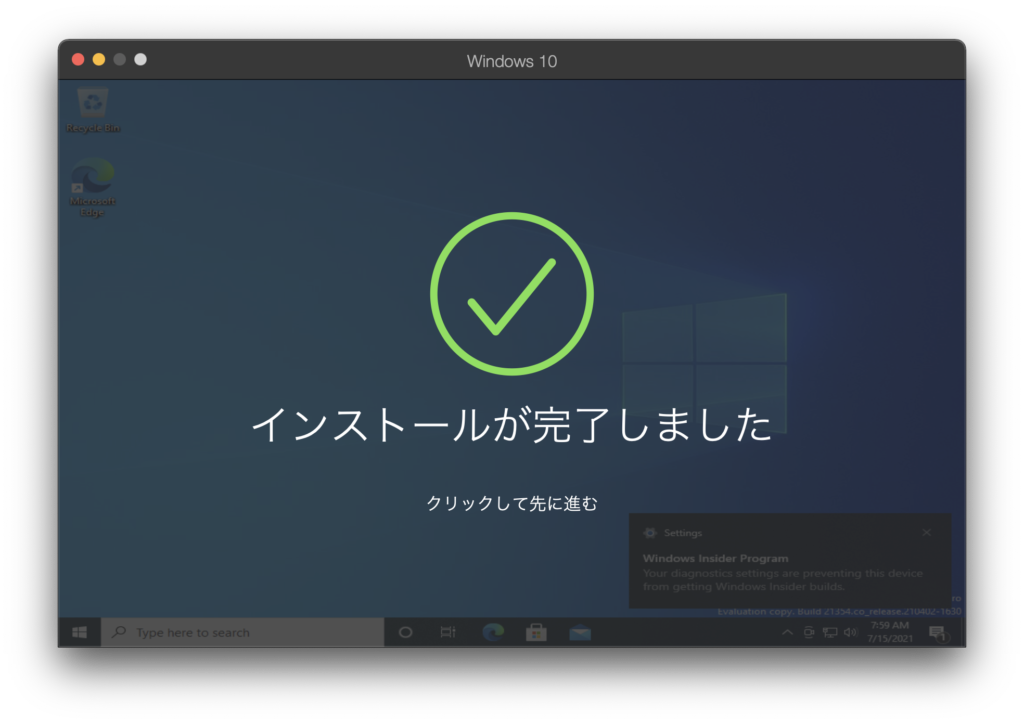
あっさりインストール完了!
ここでParallels Desktopのライセンス入力画面が表示されるので、次のリンクからParallels Desktopのライセンスを購入してアクティベートします。正式名称は「Parallels Desktop 16 for Mac」です。
→MacでWindowsを使えるソフトウェア【Parallels】
![]()
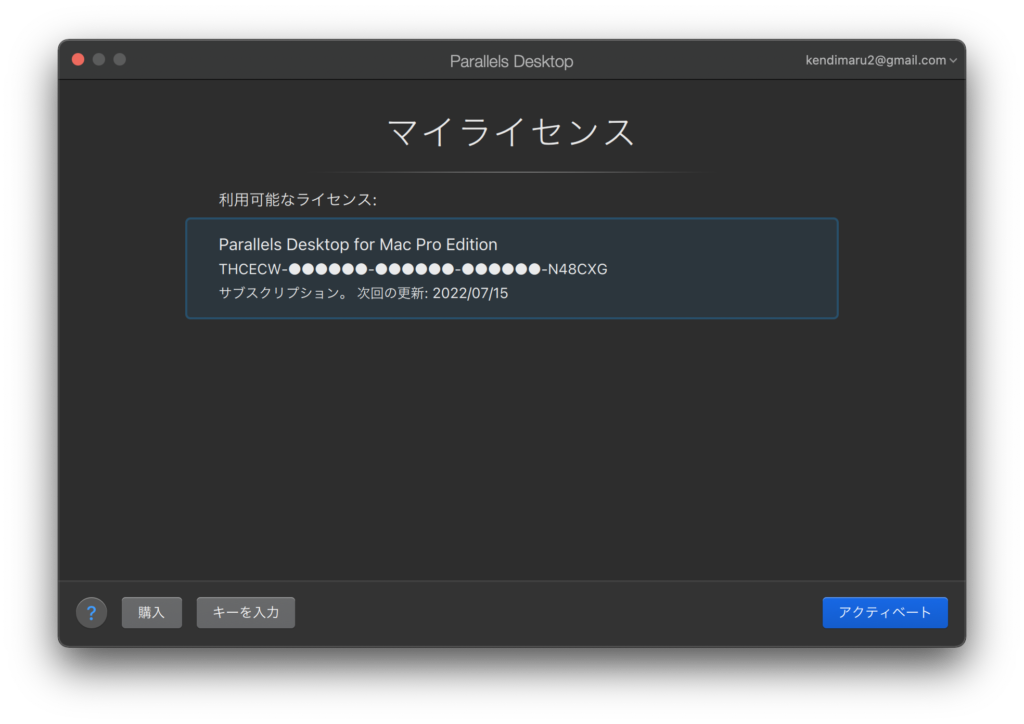
Parallels Desktopには、スタンダードエディションとプロエディションがありますが、ゲーマーであればプロエディションを選択です。スタンダードエディションは仮想RAMや仮想CPUの割り当て上限がプロエディションより少なく、ゲームの動作速度に影響が出る心配があります。
アクティベートが完了すると、Windowsが操作できるようになりました。
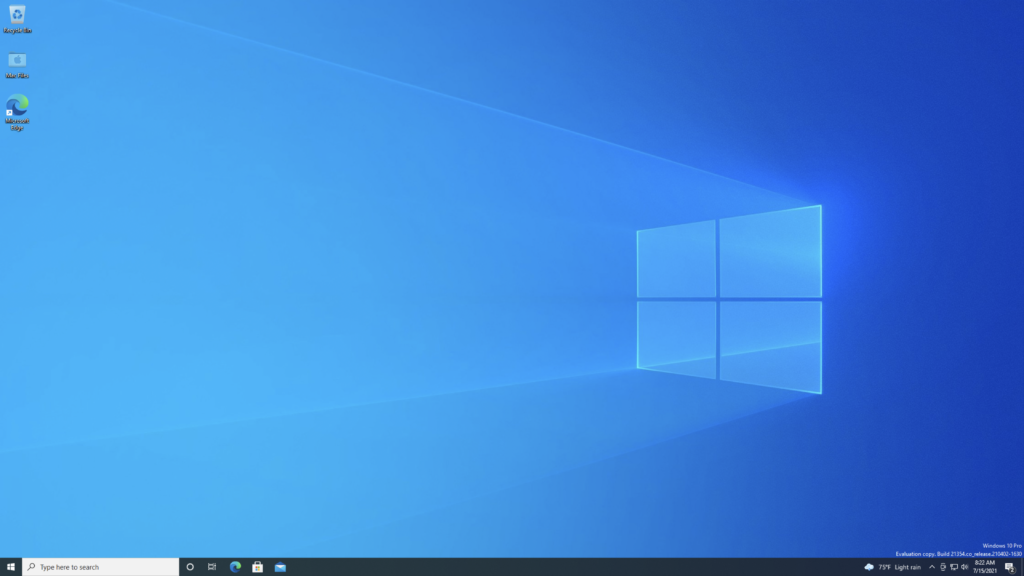
steamとゲームをインストールする
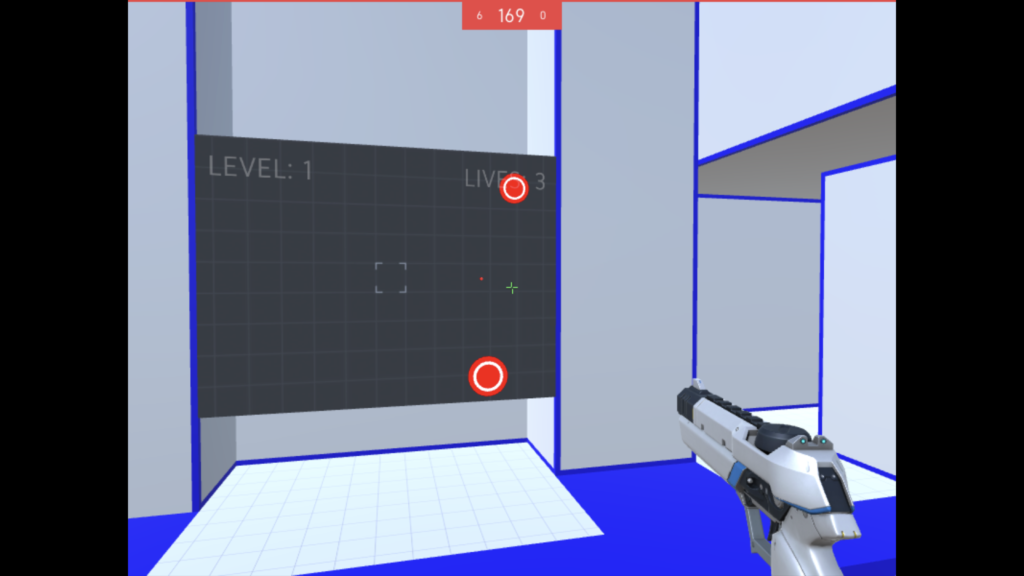
Wndowsがインストールできたら、あとはお馴染みの方法で、Steamやゲームをインストールすることができます。
現時点ではM1チップに対応していないゲームが多い
いくつかゲームをインストールしてプレイしてみましたが、インストールできてもプレイできないゲームが多かったです。
プレイできたゲーム:
- AimHero
- 7DaysToDie
- Project Zomboid
- Scrap Mechanic
プレイできなかったゲーム:
- PUBG
- CounterStrike Global Offensive
- Tom Clancy's Rainbow Six Siege
- BORDERLANDS3
- SCUM
今回確認したゲームタイトルの範囲では、チートを監視するBattleEyeやEasyAntiCheatなどのプログラムを使うものはプレイできないという印象を受けました。
対戦系のゲームはチート監視ツールを無効にすることができないので、これらチート監視ツールがM1チップに対応しない限り動作しないゲームが多い状態が続くことになります。
いっぽうでAimHeroのような1人プレイ専用ゲームはすんなりと動作し、7DaysToDieもオプションでEasyAntiCheatをオフにして起動することでプレイできました。
7DaysToDieについて少し詳しく話すよ
僕の大好きなゲームが7DaysToDieです。このゲームはいくらプレイしても飽きません。M1 Macでプレイできるゲームを1つだけ選ぶとしたら、間違いなくこのゲームを選ぶよね!ってくらい大好物です。
ということで、7DaysToDieの部分だけ少し詳しくお話します。
7DaysToDieを起動させるコツ
先程書いたように、EasyAntiCheatを使っているゲームはプレイできないようですが、7DaysToDieはこのEasyAntiCheatの使用をオプションで無効にすることができるので、オフにして起動することでM1 Mac上でもプレイすることができました。
ゲームを始めるとき、Show game launcherを選択して「プレイ」。
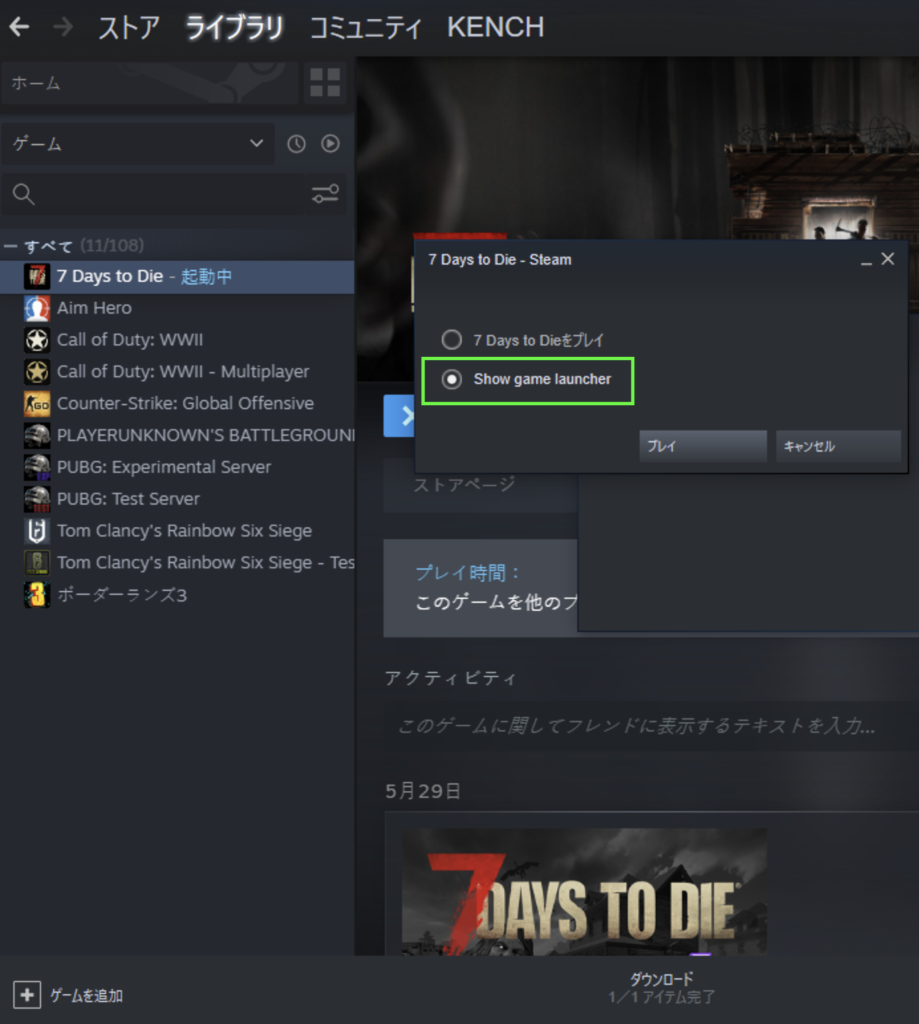
続いて「Use EasyAntiCheat (EAC)」のチェックを外してプレイ
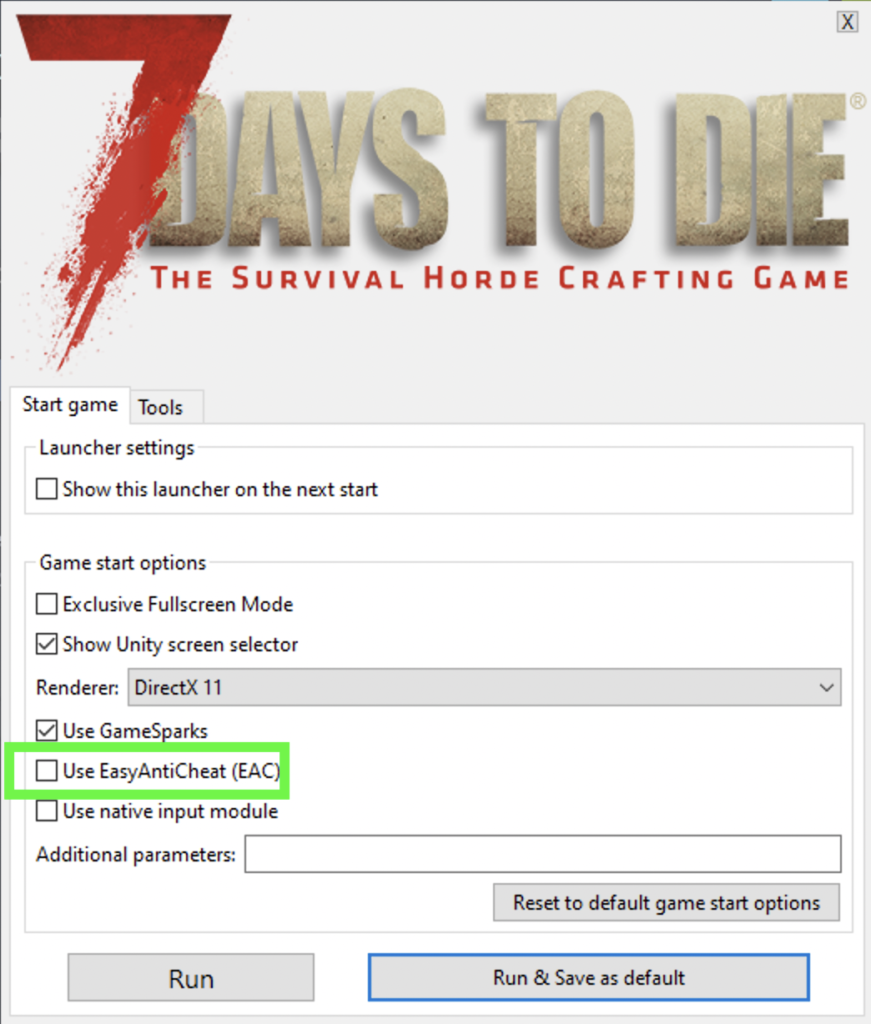
これで、7DaysToDieをプレイすることができます。
動作はサクサクではなかった
M1 Macは性能が良いとはいえ、Windowsプレビュー版だしゲームも完全に対応しているわけではないみたいだしで、動作はかなりもっさりした感じでした。木なんか宙に浮いて見えたりしています。
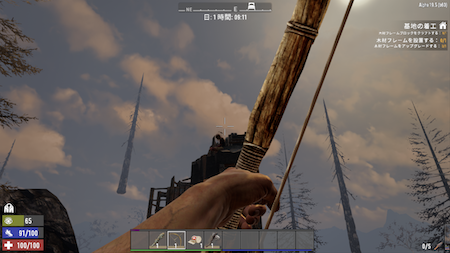
とはいえ、解像度を落としてV-Syncをオフることで、まったりプレイなら支障がないレベルになりました。正式対応されるまでのつなぎとしては、個人的には十分かなと感じています。
USB変換アダプタが必要
2021年モデルのiMacには、USB-Type Cしか差し込み口がありません。いっぽう、Windowsに接続できるUSB端子の形状は、一般的にType Aです。Windows用のキーボードやマウス、ヘッドセットなどはType Aのものがほとんどなので、2021年モデルのiMacに接続したいのであれば変換アダプタが必要になります。


もし変換アダプタが手元に無い方はこちらのアダプタで問題無いと思います。
2021.9.18 紹介しているアダプタを変更しました
2021年7月17日にこの記事を書いてから9月18日までのおよそ2ヶ月間、オスとメスが逆のアダプタを紹介していましたが、ご指摘を受け誤りに気づき、適切なアダプタの紹介に変更しました。
Logitechのドライバが未対応
Logitech製品のドライバを管理してくれるG HUBが、M1チップに対応しておらずインストールできないようです。
競技系のゲームは特にキーボードやマウスのきめ細かな設定ができたほうがいいので、この点でもM1 Macでゲームをするならまったり一人プレイになるかなぁといった印象です。
ただ、僕の使用しているGPro Wirelessは、前のPCで設定してあった800DPIの速さで動作していました。ひょっとするとプロファイルをあらかじめマウスに保存しておくことで、G HUBがインストールされていない環境でも好みの設定で動作させることはできるのかもしれません。(この辺りなんとなくで話してますけど)
マウスの加速はParallels DesktopにインストールしたWindowsの設定でオフれば大丈夫みたいです。
あとがき
M1 Mac、個人的には買って大正解でした。不安もありましたが、Macが届く1週間前あたりからWindows 11が発表されたりM1チップ対応されるっぽいよって情報が出てきたりと状況が大きく動き出しました。2022年には、不自由なくプレイできる時代になってるんじゃないかって感じています。
またゲームだけでなく、仕事使いでもやはりMacは使いやすいです。もちろん、このイカしたブログ記事もM1 Macで書いています。もし今Windows使っているけどMacに憧れているのであれば、ぜひ買い替えを検討してみて下さい。