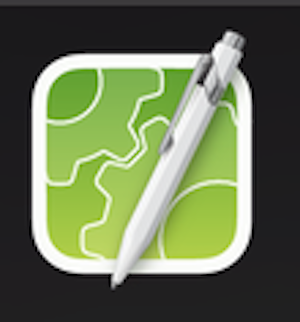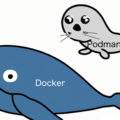こんにちは!
サラリーマンをしながら個人でもWeb開発をしている、ケンヂまるです。
Mac OSにCotEditor(コットエディター)をインストールしたい!
といった方向けに、CotEditorをインストールする手順をわかりやすく紹介します。
CotEditorをインストールする手順
Dock(ドック)からLaunchpad(ラウンチパッド)をクリックします。
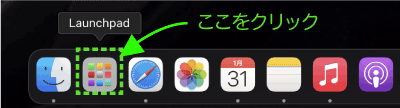
こんな感じのLaunchpad画面が立ち上がりますので
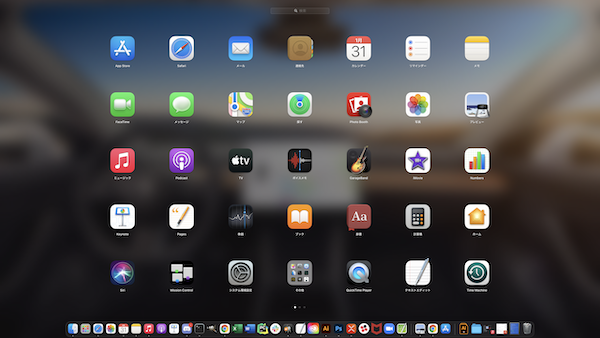
AppStoreのアイコンを探してクリックし、AppStoreを立ち上げます。
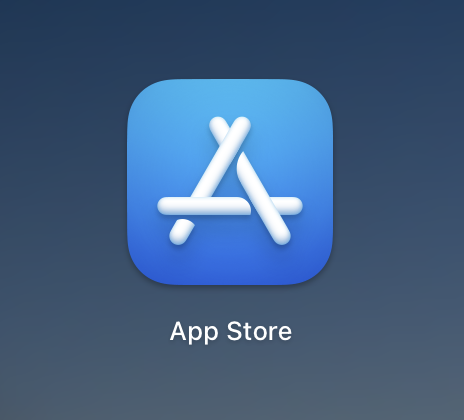
AppStoreの左上にある検索欄に「coteditor」と入力してEnterを押すと、上の方にCotEditorが表示されるので、クリックします。
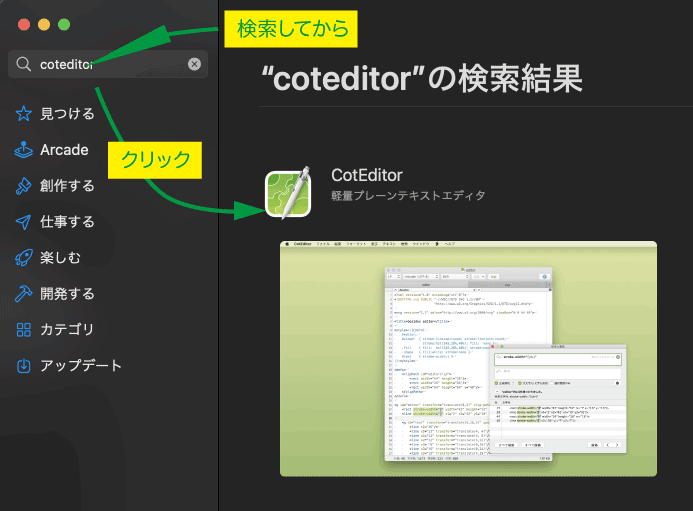
CotEditorの説明の画面が表示されて、上のほうに「入手」というボタンがあるので、クリックします。
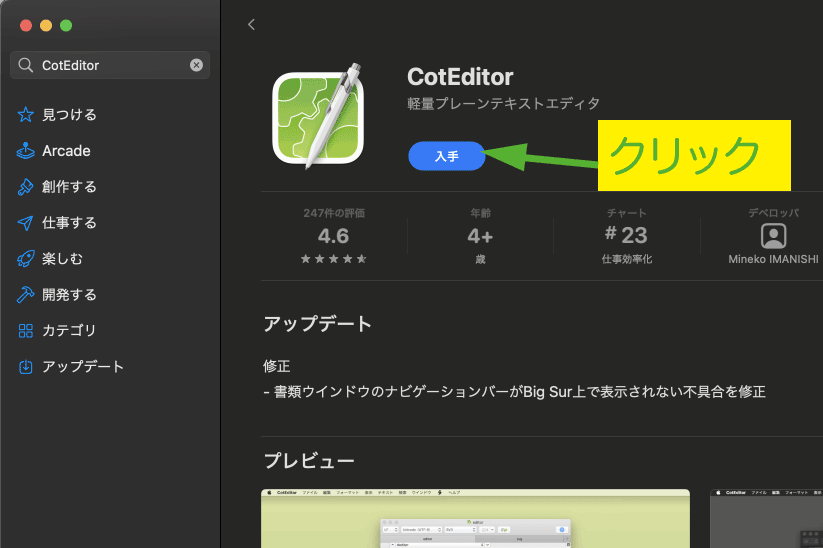
1分くらいでインストールが終了します。
インストールが終了すると、「入手」ボタンがあった位置が「開く」ボタンになるのでクリックします。
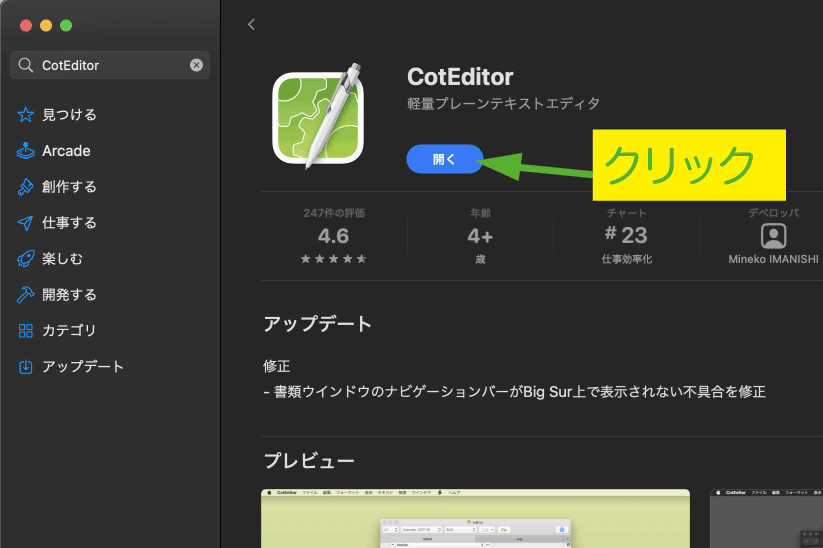
CotEditorが立ち上がります。
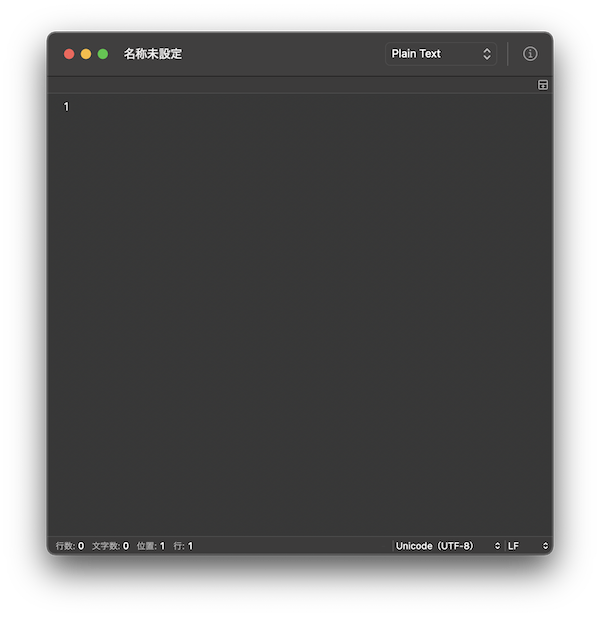
Dockから起動する
先ほどはインストールした流れでCotEditorを起動しましたが、次回以降は素早く起動できるようにしましょう。
DockからCotEditorのアイコンを探し、
- 右クリック(またはタッチパネル2本指で押し込む)
- 「オプション」を選択
- 「Dockに追加」を選択
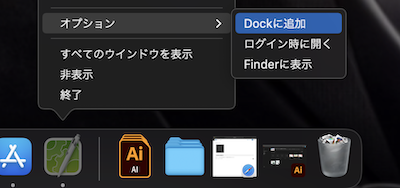
するとCotEditorを終了してもDockから消えなくなり、クリックするだけで素早く開くことができるようになります。
Dockから消えてしまったら
Dock(ドック)からCotEditorが消えてしまっても、Launchpad(ラウンチパッド)から開くことができます。
DockからLaunchpadをクリックします。
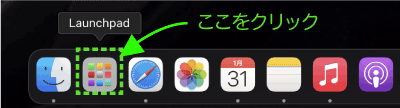
Launchpadが表示されるのですが、多分画面にはCotEditorは表示されていないと思います。
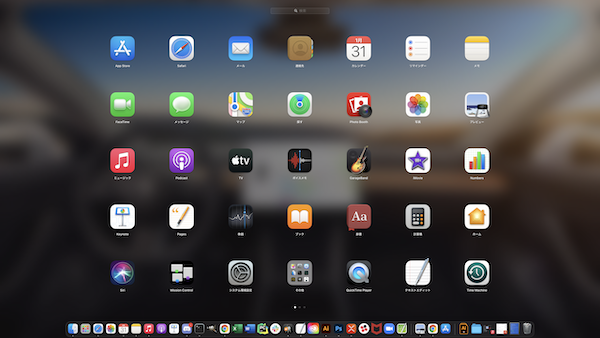
マジックマウスを2本指で右から左になぞるか、
タッチパッドを2本指で右から左に払うと、
次のページに進めますが、最後のページにCotEditorがあるはずです。
(最近インストールしたアプリが一番最後にくるので)
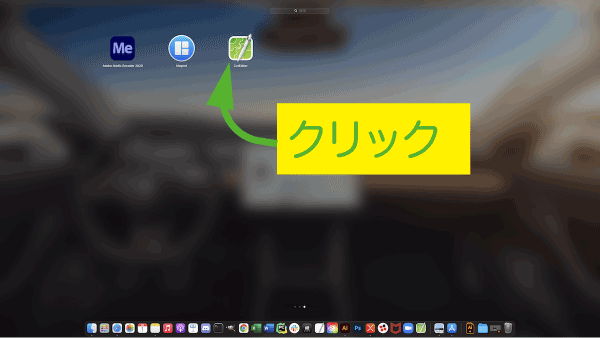
さいごに
MacOSに付属しているテキストエディットやメモなどのエディタは、便利なのですが機能が多すぎて扱いづらいので、プログラミングなどはCotEditorを使った方がやりやすいのでオススメです!